

2020-05-12 17:35:29图片处理媛媛
在PS中,少不了Banner制作。Banner制作的常见方法都是自己找素材,再进行后期的修图和处理,最后还要经过排版才能合成。这次我们不妨换个思路,无需辛苦找素材,自己亲自来绘制出Banner的背景。那么如何制作出具有科技感的Banner效果呢?有几个步骤?需要注意哪些技巧呢?这篇教程会手把手教你。
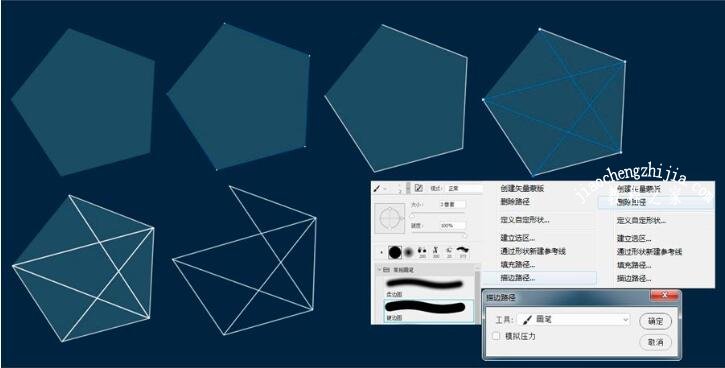
▲新建一个1800*600画布,背景色#082842,开始绘制基本图形:
1.用多边形工具绘制五边形,填充白色描边无,降低图层透明度;
2.新建图层,用钢笔工具勾勒五边形轮廓;
3.调整画笔工具,画笔大小2px,画笔形状硬边圆,前景色调整为白色;
4.选择钢笔工具,右键选择描边路径,然后删除路径;
5.用钢笔工具连接五边形的顶点,然后重复第四步,最后将五边形图层隐藏。
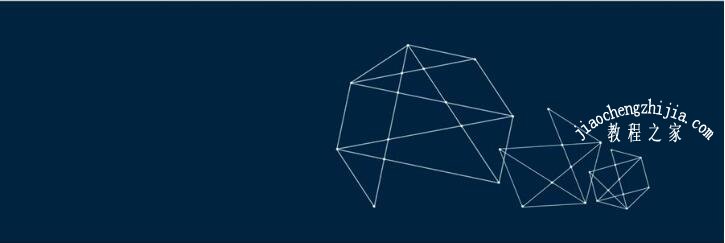
▲利用以上步骤画出八边形、六边形,在每个顶点用椭圆工具添加圆形,要大小合适,最后调整多边形的位置和大小。
▲将绘制好的图形放到一个组里,复制组,合并组,再复制三个图层,并分别给这三个图层添加图层样式一颜色叠加。用橡皮擦工具擦除多边形的几个边。最后将这三个图层放到一个组里,同样复制组,合并组。
▲给多边形图层添加滤镜-模糊-镜头模糊,适当调整参数-半径、旋转,使多边形变得模糊。给多边形图层添加图层蒙版,用橡皮擦擦除局部,使得模糊的地方变清晰。最后将图示中的组5和组5拷贝图层复制、合并。
▲给合并后的图层添加滤镜-模糊-镜头模糊,适当调整参数-半径,再复制两个图层,适当调整三个图层的大小和位置。最后复制所有图层并将其合并。
▲给合并后的图层添加滤镜-模糊-镜头模糊,适当调整参数-半径。然后给图层添加图层蒙版,用橡皮擦擦除局部,达到上图效果,最后复制所有图层并将其合并。
▲给合并后的图层添加滤镜-模糊-镜头模糊,适当调整参数-半径。然后给图层添加图层蒙版,用橡皮擦擦除局部,达到上图效果,最后复制所有图层并将其合并。
▲给合并后的图层添加滤镜-模糊-径向模糊,然后给图层添加图层蒙版,用橡皮擦擦除局部,使得局部变得清晰。然后复制所有图层,将合并后的图层混合模式改为叠加。最后复制所有图层并将其合并。
▲移动合并后的图层的位置,给图层添加图层蒙版,用橡皮擦擦除局部,最后复制所有图层并将其合并。
▲给合并后的图层添加滤镜-模糊-镜头模糊,适当调整参数-半径、旋转、亮度、阈值,调整到如图中光斑闪烁的效果。然后给图层添加图层蒙版,用橡皮擦擦除局部。
▲用画笔工具给画面添加光晕,最后根据需要调整亮度/对比度、色彩平衡。
▲新建图层,仿照步骤1中的方法添加几个三角形,然后降低图层不透明度。最后添加文字。
以上就是用ps设计科技感十足的Banner背景的教程图解。总的来说,需要先绘制基本图形,再添加适当的滤镜和模糊效果,此外,需要多次复制和合并图层,蒙版的使用也是需要特别注意的地方。关注教-程-之-家,解锁更多软件教程。
2020-05-13
2019-08-28
2020-04-01
2019-08-21
2020-11-23