

2020-10-21 16:14:11操作系统媛媛
苹果电脑怎么安装Win7系统?对于苹果电脑,相信有着很多的用户都是非常喜欢的,而且在国内购买苹果电脑的用户也是非常多的,不过有着不少的用户想要在苹果系统当中再安装一个Win7系统,那么应该怎么操作安装呢?下面就和小编一起来看看吧。
一、苹果系统安装win7准备事项
1、 一个8G或以上的u盘
2、 bootcamp工具
3、 win7系统镜像
4、 一台可以正常使用的苹果电脑(版本OS X只能按照安装win8以上版本)
二、制作win7启动u盘
1、 将u盘接入电脑,打开 BootCamp 工具
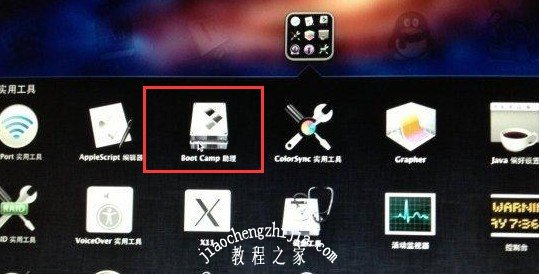
2、 如图所示,打开bootcamp向导,根据向导提示,点击“继续”
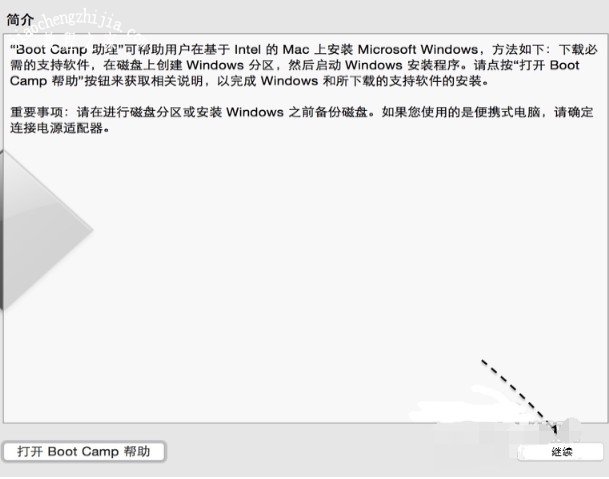
3、 选中制作启动u盘的所有选项之后,点击“继续”
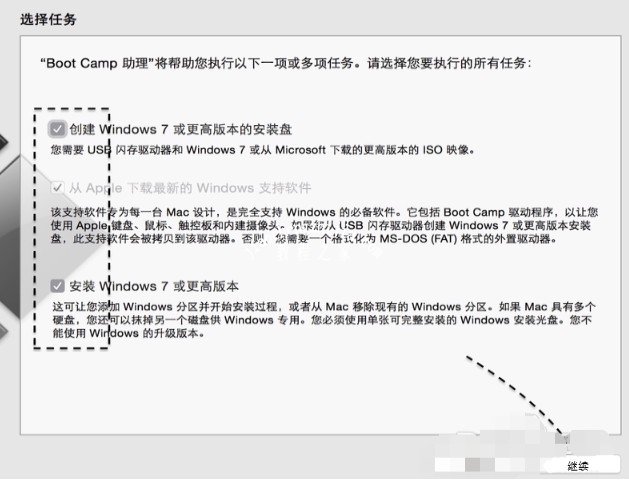
4、 如图所示,看见插入到苹果电脑的u盘,点击“选取”
5、 选择之前下载好的Win7系统镜像
6、 确认设置后,点击“继续”,再点击“继续”
7、 等待BootCamp制作win7启动u盘
三、苹果系统安装win7操作步骤
1、 win7启动u盘制作成功后,苹果电脑就会自动进入磁盘分割界面,如图所示,移动中间的小圆点自行调整Win7磁盘空间,注意空间一定要30G以上
2、 进入win7安装界面后,依次设置时间,确认安装并许可条款等等
3、 进入win7分区界面后,点击“驱动器选项(高级)”
4、 选择“分区4:bootcamp”,点击“格式化”
5、 弹出警告窗口,点击“确定”
6、 格式化完毕后,选择分区4,点击“下一步”安装,进入win7安装过程,根据提示操作即可
7、 最后,重启option后选择win7进入进行系统配置,后续电脑会自动完成win7的安装!
以上就是苹果系统安装win7详细图文教程,你学会了吗?如果你在苹果系统中安装win7失败,可以参考一下上面的操作方法,教你如何在苹果系统安装win7,希望可以帮助到你解决问题!
2022-02-01
2022-03-31
2022-09-11
2020-07-28
2022-10-23